После приобретения нового устройства на базе iOS часто возникает вопрос переноса на него данных с ПК или Android-смартфона. Выясним, как перенести контакты, почту и другие данные на iPhone или iPad.
Перенос данных на iOS с ПК
1. С помощью облачных сервисов.
Медиаконтент и документы в данном случае проще всего переносить с помощью привычного облачного сервиса, например, OneDrive, Dropbox, Google Drive или Яндекс.Диск. Если еще нет учетной записи ни в одном из них, то можно выбирать любой. Все они предлагают некий объем, иногда очень большой, дискового пространства бесплатно.
.jpg)
Будучи установленным на ПК и iOS-устройство, клиент сервиса позволит вам переносить все нужное в обоих направлениях, редактировать, делиться ссылками на большие файлы и работать с ними даже без подключения к интернету. Синхронизация происходит автоматически, переносу подлежат лишь нужные файлы.
Контакты можно сохранить в сервисе iCloud. Для этого необходимо сделать экспорт из нынешнего места хранения в формат vCard, потом зайти на iCloud.com под ранее созданной учетной записью Apple ID, зайти в пункт Контакты и импортировать файл vCard. После этого контакты сначала окажутся в облаке, а затем и в iOS-устройстве, подключенном к данной учетной записи.
.jpg)
2. С помощью iTunes.
iTunes, кроме всего прочего, является средством для резервного копирования устройств под управлением iOS. После первого подключения iPhone (iPad, iPod touch) к компьютеру с установленным iTunes, программа запросит разрешение на доступ к информации на iPhone.
.jpg)
Если кликнуть Продолжить на ПК, а на iPhone Доверять, в iTunes откроется окно регистрации iPhone, где можно настроить устройство, а также восстановить резервную копию, если такая когда-либо создавалась.
Управление контентом
Под Обзором находятся элементы управления контентом. Например, в Музыке ставим галочку на пункт Синхронизировать музыку, потом отмечаем избранные плейлисты, артистов, альбомы и жанры – это действие откроет новое окно, где есть полный перечень песен, доступных в iTunes. Остается только отметить галочками тех исполнителей/плейлисты/жанры/альбомы, которые хочется добавить на смартфон или планшет. Если есть желание перенести всю медиатеку, то стоит отметить пункт Всю медиатеку.
.jpg)
Точно так же работают пункты Фильмы, Телешоу, Подкасты, Книги, Звуки и Фото. После того, как вы выбрали все, что хотите добавить, внизу справа кликните на Применить.
.jpg)
.jpg)
Ниже настроек есть категория На моем устройстве, где отображаются все добавленные из предыдущего описания файлы, а также загруженные на устройство данные не с этого компьютера (например, другого ПК или магазина iTunes Store).
Наверняка внимательный читатель заметил, что не упомянут пункт Программы (находится над Музыкой). Это неспроста. С этим пунктом все несколько сложнее.
Пункт Программы работает почти так же, как остальные меню: тут отображается перечень приложений, загруженных из App Store, где можно установить эти самые приложения на устройство или обновить версию программы, если на смартфоне/планшете еще установлена старая, а в App Store появилось обновление. В конце перечня ПО есть настройка Автоматически устанавливать новые программы – это автоматически добавит новое ПО на смартфон/планшет, которое было загружено в iTunes после последней синхронизации.
.jpg)
Куда интереснее следующее меню, расположенное под перечнем приложений – Общие файлы.
.jpg)
Тут появляются все программы, в которых есть подобие файлового менеджера: PDF-хранилища, файловые менеджеры (как Documents на скриншоте выше), видеоплееры и сторонние музыкальные плееры. Выбираем приложение в левой колонке, потом в правой кликаем Добавить, откроется Finder/Проводник, где выбираем необходимый файл, а потом добавляем его в программу. Файлы можно добавить также посредством их перетягивания (Drag’n’Drop). В этом же меню можно скачать любой файл из приложения, где есть подобие файлового менеджера.
.jpg)
.jpg)
.jpg)
Отсюда следует, что секция обмена файлами в iTunes – это способ перебросить конкретные файлы: видео, документы и прочее. Для каждого типа файлов необходима своя программа, заранее установленная на iOS-устройство.
Перенос данных с Android на iOS
Для того, чтобы пересесть с устройства под управлением ОС Android на iPhone, iPad или iPod touch, нужно перенести данные из предыдущего устройства на новое. Для этого используется Android-приложение Move to iOS, которое можно загрузить из магазина Google Play. Приложение разработано самой Apple, поэтому за безопасность данных переживать не стоит.
.jpg)
Могут быть перенесены: контакты, история сообщений, фото и видео, снятые камерой устройства, закладки, учетные записи почты и календари. Некоторые из бесплатных программ также возможно перенести, но только в том случае, если они доступны как в Google Play, так и в App Store. После завершения передачи можно загрузить любые бесплатные программы, для которых были найдены аналоги в App Store.
Для того, чтобы приступить к «переезду» необходимо, чтобы выбранное для переса устройство работало на iOS 9 или более поздней версии. Поддерживаюся iPhone от 5 модели, iPad от 4-го, iPad Mini от 2-го и iPod Touch от 6-го поколений. Донорское Android-устройство должно работать на Android версии 4.0 или старше.
Последовательность действий предельно проста:
1. Включаем модуль Wi-Fi на Android-устройстве, запускаем приложение, соглашаемся с условиями использования и видим поле, куда нужно ввести код.
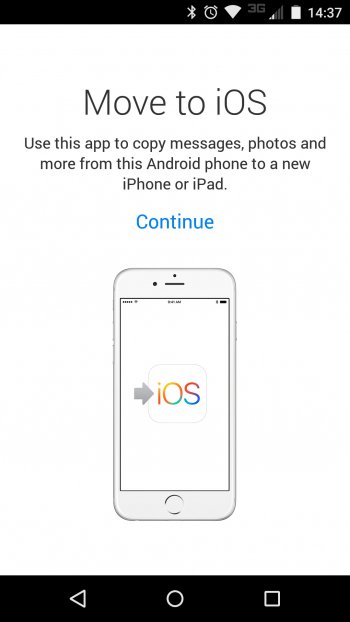
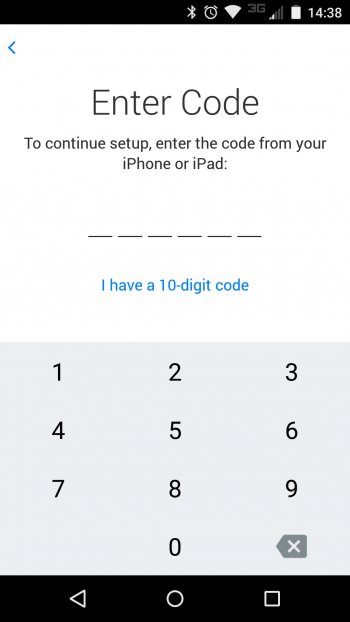
2. На iOS-устройстве открываем экран Программы и данные —>Перенести данные из ОС Android—>Продолжить – появится код.
3. Вводим его в соответствующем поле на Android-устройстве – отобразится экран Перенос данных. Тут все просто – выбираем то, что необходимо перенести, и жмем Далее.
4. После того, как перенос завершится, на экране Android-устройства выскочит соответствующее уведомление, до этого никаких действий с обоими аппаратами выполнять нельзя.
5. Как только шкала загрузки на iOS-устройстве заполнится – жмем Продолжить и в несколько кликов завершаем настройку, следуя рекомендациям на экране.
Вот и все, перенос окончен, можно приступать к полноценному использованию аппарата.
Синхронизация на самом iOS-устройстве
iOS совместима с различными службами электронной почты, включая Google и Exchange (Outlook), поэтому есть возможность сохранить как адреса электронной почты, так и контакты и календари, привязанные к ним.
Идем в Настройки —>Почта, адреса, календари—>Добавить учетную запись, вводим данные учетной записи (логин и пароль) и отмечаем, что необходимо синхронизировать:
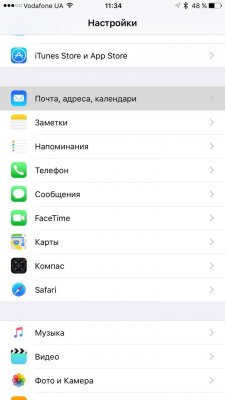
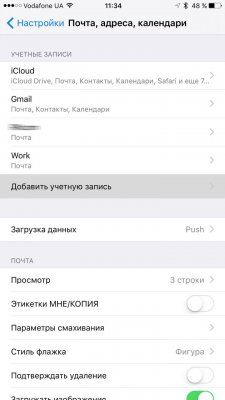
.jpg)
Что можно синхронизировать напрямую, просто подключив iCloud-, Google- или Outlook-аккаунт (для этого в нужной учетной записи включить почту, адреса и календари):
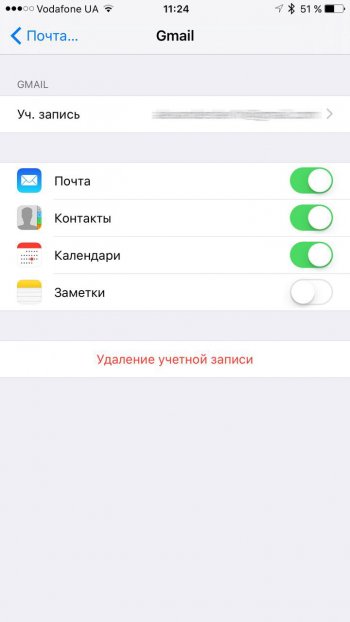
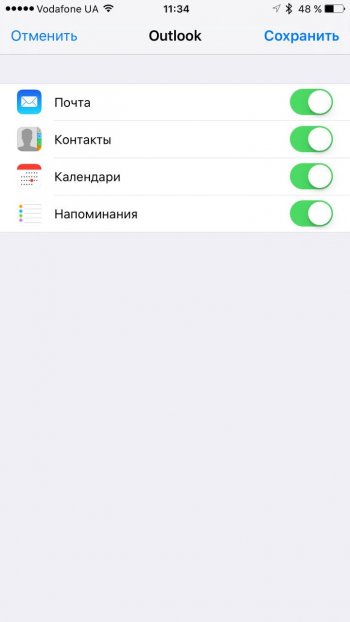
Если синхронизировать контакты из нескольких учетных записей, то дублированные записи iOS сгруппирует в одну, что очень удобно.





